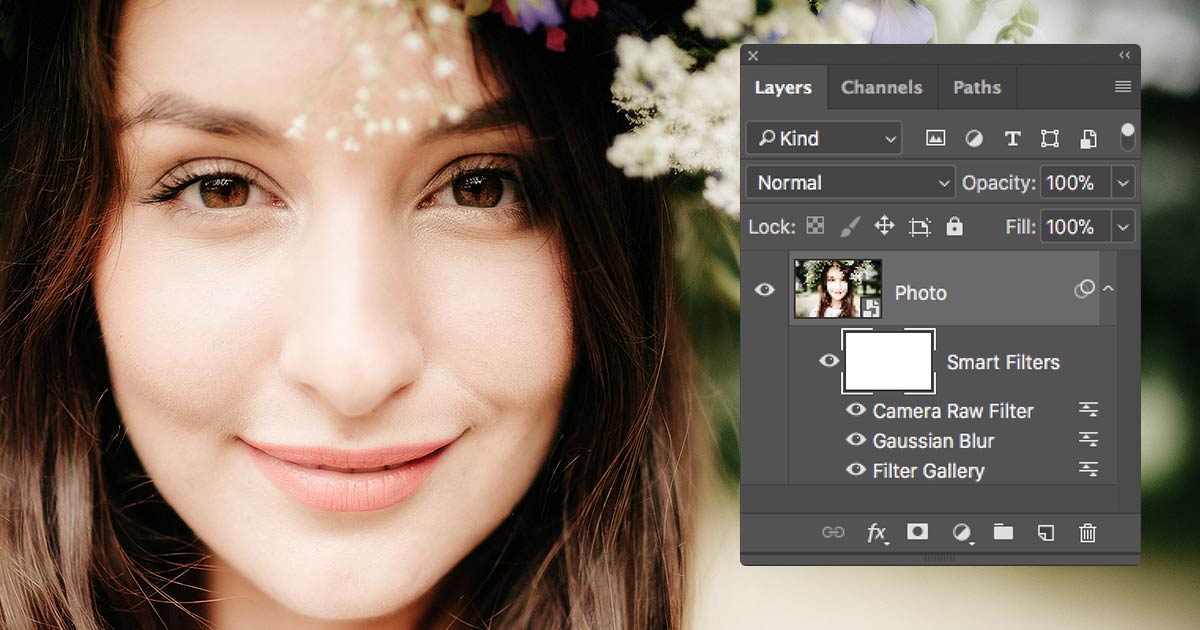Smart Object and Smart Filters in Photoshop
Blurring Areas of an Image using Smart Filters Smart objects and filters provide great flexibility when editing photos in Photoshop. One common use is selectively blurring parts of an image for creative effects or privacy. Here are several techniques for blurring areas while keeping the original image editable.
Painting with Blur
A simple way is to create a duplicate layer, add a blur filter, then mask areas to reveal the sharp original below. After blurring the top layer, switch to the layer mask and paint with white to hide the blur where wanted. The soft brush helps blend the blurred and sharp areas seamlessly. Toning down the layer opacity also gives a subtle blurred look. Best of all, you can re-edit the mask anytime to adjust the effect.
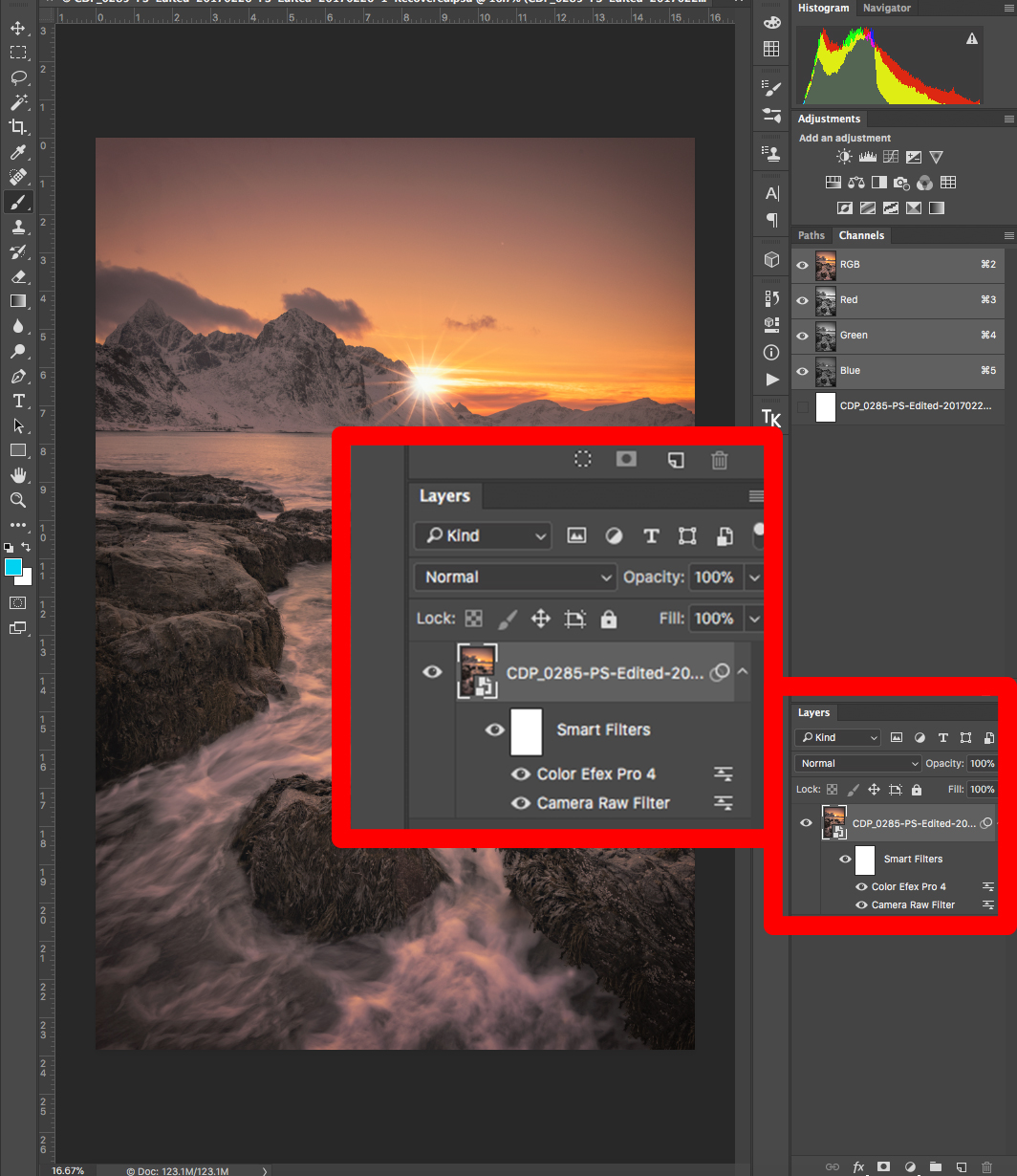
Live Blur Filters
For non-destructive editing, convert the base layer to a smart object first before applying filters. Photoshop will remember the original pixels and let you re-edit the filter anytime by double-clicking the smart object. Try different blur styles like Gaussian Blur or Motion Blur to see which works best. Adjust the filter properties and quickly preview the changes live without destroying pixel data.
Blending Mode Magic
Click the dropdown next to the filter name on the layers panel to access blend modes like Screen or Lighten that may produce better blurred effects than the default Normal mode. Blending modes alter how the filter interacts with the layer colors, so experimenting here often leads to unique results.
Focus Your Blur
It’s also possible to selectively blur just certain colors or tones in an image rather than the entire layer. Use the Select Color Range tool to pick the areas intended for blur, then apply a filter to just the selection. Another option is applying smart filters to individual color or tone layers extracted with the Channel Mixer or Hue/Saturation adjustments.
Enhancing Edges
For images with recognizable subjects like faces, target-blurring key areas helps maintain privacy while keeping the composition interesting. The Smart Sharpens filter paired with a high radius gaussian blur on a layer mask can gently blur edges without completely obscuring details. Adjust the filter blend modes until an aesthetic balance between privacy and artistic expression is found.
Perspective Blurs
Scene elements farther from the camera naturally appear softer. The Lens Blur filter emulates this by mapping blurriness across an image based on distance from a focal point. Position dots on the unblurred smart layer to designate the in-focus point that determines which parts will receive greater filtration.
Endless Experimentation
Combining these smart object and filter techniques lets you nondestructively experiment with blurring infinitely. See what types of blurred creative effects emerge from tweaking filter properties, masking methods, and blend modes. Whether selectively hiding details or conveying a sense of visual depth, smart blurs open up new photographic possibilities right within Photoshop.