The Complete Guide to Installing Minecraft Mods
Getting started
There are a few main ways to install mods into Minecraft. The most common methods are using modpacks from mod launching programs like the Twitch launcher or Technic, downloading individual mods manually, or using a modding software like Forge or Fabric. In this guide, we will go over the steps for each of these methods to give you a full understanding of how to install mods in Minecraft. First, you need to determine which version of Minecraft you want to mod. Most mods are only compatible with specific versions, so make sure the ones you want to use all support the same version before starting the install process. The current latest versions are 1.19.2 for Java Edition and 1.20.1 for Bedrock, but older versions like 1.12.2 are also very popular for modding.
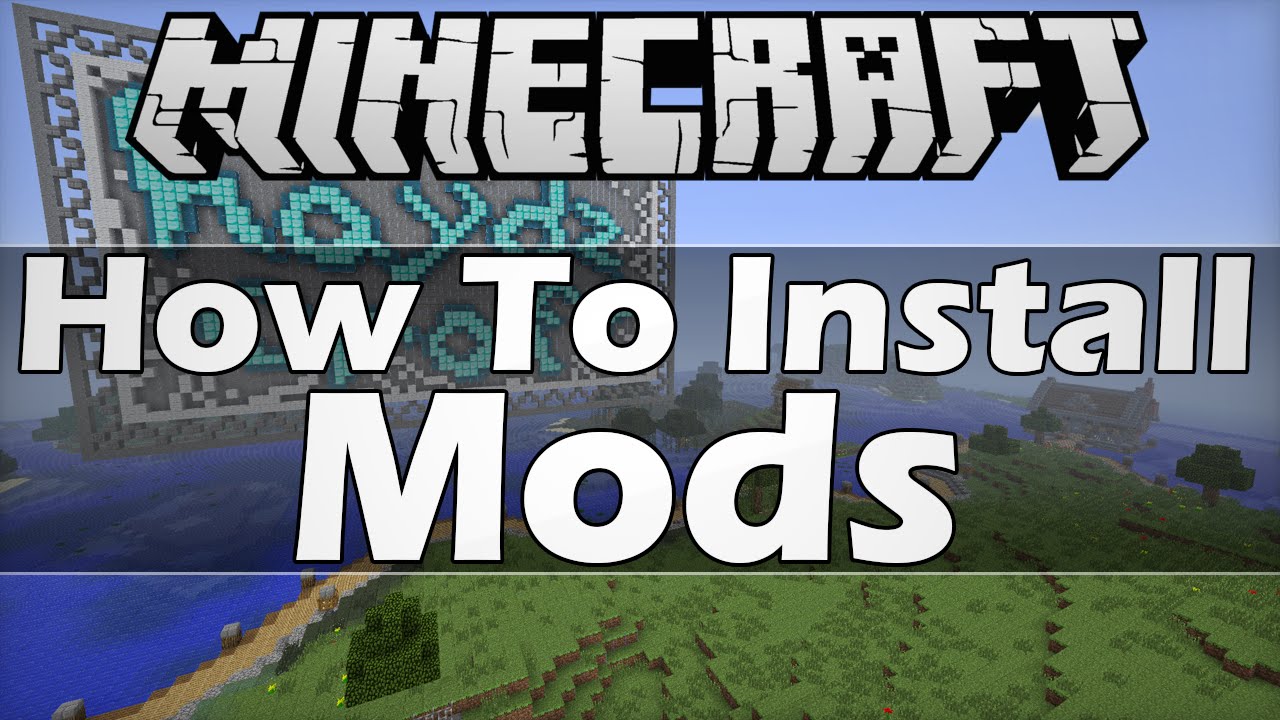
Downloading mod launching programs
One of the easiest ways to install multiple mods at once is by using a mod launching program. These programs bundle groups of compatible mods together into pre-made “modpacks” that can be downloaded and played with just a few clicks. The two most popular launchers are the Twitch launcher and Technic launcher. To get started with a launcher, simply navigate to the download page on their website and install the program onto your system. Then open the launcher and you will be presented with a library of available modpacks to choose from. Browse through categories like “magic and fantasy” or “tech and industry” to find a pack that interests you. Click “install” and the launcher will automatically download and configure all the mods in that pack so you can launch right into a modded game!
Downloading individual mods
If you want more control over the specific mods you use or can’t find a premade modpack that fits what you’re looking for, you can download mods individually. The best places to find mods are CurseForge, the Minecraft Forum, Planet Minecraft, and mod author websites. When choosing mods, make sure they are labeled for the same Minecraft version you want to play. Some basic installation steps after downloading include: 1) extracting mod files using 7-Zip, 2) locating the mods folder in your Minecraft directory, 3) moving mod files into that folder. You’ll then need to use a modding API like Forge or Fabric to launch the modded game.
Installing Forge or Fabric
Forge and Fabric are the two main modding APIs used to integrate mods into the base Minecraft code. They allow multiple compatible mods to work together seamlessly. To install one, first determine which version of Forge/Fabric matches your desired Minecraft version. Then follow these steps:
- Navigate to the official Forge/Fabric website and download the latest recommended version
- Open your Minecraft launcher and create a new profile, selecting the latest version as the game version
- Close the launcher and locate your Minecraft installation folder
- Delete the existing “versions” folder to remove any old minecraft files
- Unzip the downloaded Forge/Fabric zip file into the “versions” folder
- Rename the folder to match the Forge/Fabric version number
- Open the launcher, select the new Forge/Fabric profile and launch the game
With the API installed, you can now add compatible mods to play. Forge and Fabric handle integrating them all for an error-free experience.
Modding with Technic
As mentioned earlier, Technic is an easy modding platform that bundles mods into pre-configured packs. Here are the basic steps to start using Technic:
- Download and install the Technic launcher from their website
- Open the launcher and browse through available packs in the Packs section
- Click “Install” on the pack you want to try
- Wait for all mods to download and install
- Press “Play” to launch the pack once complete
- Enjoy modded Minecraft with no manual mod installation needed!
The Technic launcher handles Forge/Fabric setup and conflict checking automatically. You can even create custom modpacks of your choosing using the launcher’s pack builder tool.
Using the Twitch launcher
Twitch is another convenient way to install full modpacks without hassle. Here are the key steps:
- Go to the Twitch website and download their app
- Open the app and click “Games” in the sidebar
- Select “Minecraft” and choose “Mods” from the navigation bar
- Browse curated packs and click “Install” to add them
- Click “Play” to launch once a pack fully downloads
- Check mods and configure in-game using built-in menus
Like Technic, Twitch takes care of mod integration so you can just load up a pack and start playing right away with the mods ready to go.
Installing mods manually
Sometimes you may want more control over the mod installation process without using premade packs. Here are the basic steps to manually install mods into Forge or Fabric yourself:
- Choose mods that are compatible with the Minecraft version and Forge/Fabric version you’re using
- Download and extract mod files using an archive manager like 7-Zip
- Open your Minecraft “mods” folder located in “versions/[version]”
- Drag and drop extracted mod files and folders into your “mods” folder
- Launch Forge/Fabric using the profile in your launcher
- Configure mods in-game as needed before playing in your new modded world
With a bit more effort, manual mod installation gives you flexibility to customize your exact modlist. Just be sure everything is properly configured.
Troubleshooting Common Mod Issues
Resolving mod conflicts
One of the most common modding problems occurs when two mods try to modify the same part of the game code and conflict. There are a few ways to address conflicts:
- Check mod pages for known compatibility issues
- Reorder mod load order using profile settings in the launcher
- Use version matching to ensure mods support the same Forge/Fabric version
- Remove conflicting mods until a stable combination is found
Launcher programs proactively manage compatibility, but conflicts can still arise. Patient troubleshooting is key.
Fixing mod crash errors
If your game crashes on launch or during play, it’s usually due to a problem with one or more installed mods. Here are some steps to resolve crashes:
- Review crash logs for error messages and clues on the faulty mod(s)
- Try removing mods one by one and relaunching to find the culprit
- Check for any available mod updates that fix known issues
- Change Java arguments like RAM allocation to reduce pressure on your system
- Validate game files through your launcher to repair install problems
Patience and logical elimination are helpful when troubleshooting unexpected mod crashes.
Getting modded help and support
Sometimes despite your best efforts issues can still arise - and that’s OK! The Minecraft modding community is very helpful. Some common places to seek help include:
- Official mod pages and mod author Discord servers
- r/feedthebeast and r/Minecraft subreddits
- Modded Minecraft forums like Minecraft Forge Forums
- Youtube tutorial videos from community members
- CurseForge.com help section and individual mod pages
Providing thorough details like crash logs, steps tried, and your entire modlist helps other modders pinpoint and fix problems quickly.
Final Tips for a Smooth Modding Experience
To have the best time enjoying mods in Minecraft, keep these final tips in mind:
- Use recommended specs - Some modpacks are intensive. Have good RAM and CPU.
- Backup often - Periodically copy over save worlds and pack files.
- Customize for fun - Tweak modpack configs to tailor your experience.
- Be patient with yourself - Mod troubleshooting is a process. Stick with it!
- Enjoy the journey - Don’t rush packs. Take time to explore new mods.
- Help others too - Pay modding knowledge forward in communities.
With preparation, patience and help from others when needed, you’ll be a pro modder in no time. Happy modding!
